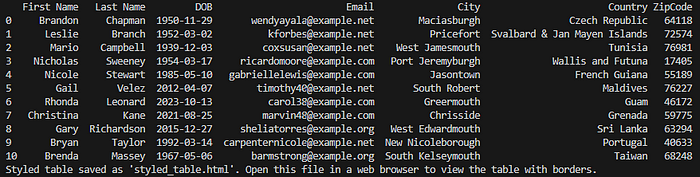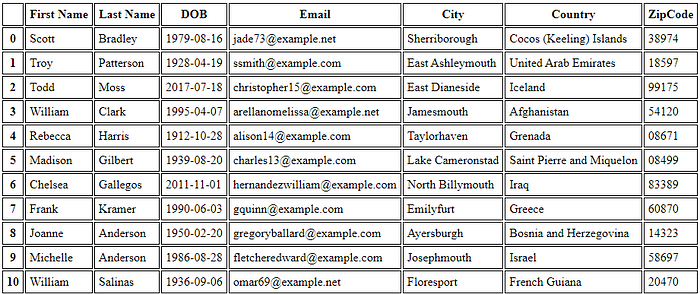In today's fast-moving
digital world, mixing top-notch AI tech is opening up endless chances
for cool experiences. When we combine Azure Cognitive Services, which
are really good at understanding speech, with OpenAI, which is great at
understanding natural language, magic happens. It lets us make AI
systems that talk back to us in real time, understanding what we say
like it's second nature. Jump into the world where Azure meets OpenAI,
and see how it's changing the way we interact with computers.
In
this blog post, we’ll explore a Python script that achieves this
integration, enabling a fully interactive voice-based AI system.
Overview
The script leverages Azure’s Speech SDK to recognize spoken language and OpenAI’s language model to generate responses. The process involves several key steps:
- Loading Environment Variables: Using
dotenvto manage API keys securely. - Configuring Azure Speech SDK: Setting up speech recognition and synthesis.
- Invoking OpenAI API: Using the recognized speech to generate a response.
- Synthesizing AI Response: Converting the AI-generated text back to speech.
Let’s delve into the details.
Prerequisites
Before you start, ensure you have the following:
- Azure Cognitive Services subscription with Speech API.
- OpenAI API key.
- Python environment with necessary libraries installed (
azure-cognitiveservices-speech,python-dotenv,langchain_openai).
Code Walkthrough
Below is the complete script with comments to guide you through each section:
import os
from dotenv import load_dotenv
import azure.cognitiveservices.speech as speechsdk
from langchain_openai import OpenAI
# Load environment variables from a .env file
load_dotenv()
# Retrieve API keys from environment variables
AZURE_SPEECH_KEY = os.getenv("AZURE_SPEECH_KEY")
AZURE_SPEECH_REGION = os.getenv("AZURE_SPEECH_REGION")
OPENAI_API_KEY = os.getenv("OPENAI_API_KEY")
# Initialize the OpenAI language model with the API key
llm = OpenAI(api_key=OPENAI_API_KEY)
# Configure Azure Speech SDK for speech recognition
speech_config = speechsdk.SpeechConfig(subscription=AZURE_SPEECH_KEY, region=AZURE_SPEECH_REGION)
speech_config.speech_recognition_language = "en-US"
# Set up the audio input from the default microphone
audio_config = speechsdk.audio.AudioConfig(use_default_microphone=True)
speech_recognizer = speechsdk.SpeechRecognizer(speech_config=speech_config, audio_config=audio_config)
print("You can speak now. I am listening ...")
# Start speech recognition
speech_recognition_result = speech_recognizer.recognize_once_async().get()
# Check the result of the speech recognition
if speech_recognition_result.reason == speechsdk.ResultReason.RecognizedSpeech:
output = speech_recognition_result.text
print(output) # User question
# Invoke the OpenAI API with the recognized speech text
result = llm.invoke(output)
print(result) # AI Answer
# Configure audio output for speech synthesis
audio_config = speechsdk.audio.AudioOutputConfig(use_default_speaker=True)
speech_synthesizer = speechsdk.SpeechSynthesizer(speech_config=speech_config, audio_config=audio_config)
# Synthesize the AI response into speech
speech_synthesizer_result = speech_synthesizer.speak_text_async(result).get()
elif speech_recognition_result.reason == speechsdk.ResultReason.NoMatch:
print("No speech could be recognized: {}".format(speech_recognition_result.no_match_details))
elif speech_recognition_result.reason == speechsdk.ResultReason.Canceled:
cancellation_details = speech_recognition_result.cancellation_details
print("Speech Recognition canceled: {}".format(cancellation_details.reason))
if cancellation_details.reason == speechsdk.CancellationReason.Error:
print("Error details: {}".format(cancellation_details.error_details))Step-by-Step Breakdown
1. Loading Environment Variables
Using the dotenv package, we load sensitive API keys from a .env file, ensuring they are not hard-coded in the script.
2. Configuring Azure Speech SDK
We set up the Azure Speech SDK with the necessary subscription key and region. This configuration allows the SDK to access Azure’s speech recognition services.
3. Speech Recognition
The SpeechRecognizer
object listens for speech input via the default microphone and
processes the speech to text asynchronously. Upon recognition, it checks
the result and extracts the recognized text.
4. Invoking OpenAI API
The recognized text is then passed to OpenAI’s language model, which generates a relevant response. This integration allows for dynamic interaction, where the AI can understand and respond contextually.
5. Speech Synthesis
Finally, the AI-generated text response is synthesized back into speech using Azure’s SpeechSynthesizer, providing a spoken response through the default speaker.
Error Handling
The script includes basic error handling for different outcomes of the speech recognition process:
- RecognizedSpeech: When speech is successfully recognized.
- NoMatch: When no speech is recognized.
- Canceled: When the recognition process is canceled, potentially due to errors.
Conclusion
Integrating Azure Cognitive Services with OpenAI creates a powerful platform for developing interactive voice applications. This combination leverages the robust speech recognition and synthesis capabilities of Azure with the advanced natural language understanding of OpenAI. Whether for virtual assistants, customer support, or other innovative applications, this integration showcases the potential of modern AI technologies.
Feel free to experiment with the code and adapt it to your specific use case. The possibilities are endless when combining these advanced tools in creative ways.